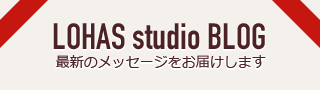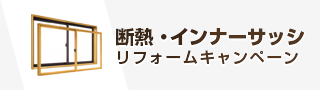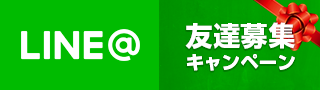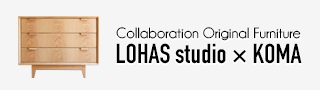LOHAS studio
OKUTAblog
ドコモのSPモードメールをGmailで送受信する方法②
2013/11/11
2014/9/24追記
下記に紹介する設定方法は2014年8月のドコモ側の変更により使用できなくなりました。
ドコモのSPモードメールをGmailで送受信する方法③(SPモードメール改めドコモメール編)という記事を書きましたのでこちらをお読みください。
「ドコモのSPモードメールをGmailで送受信する方法①」ではその仕組みや注意事項について説明しました。
今回は実際の導入手順を解説します。
※まだ読んでいない方は、必ず「ドコモのSPモードメールをGmailで送受信する方法①」を読んでおいてください。
※またこの記事の内容を行い、個人情報の漏洩やデータの紛失などが発生した場合は当方及び株式会社OKUTAでは責任を負いかねますのでご了承下さい。
必ず個人の責任にて行って下さい。

実際の導入方法
①spモードメールのプロファイルを取得
SPModeProfileDownloaderをダウンロードしてインストールします。このダウンロードした.apkファイルをインストールする方法はいろいろありますが、手っ取り早い方法を明記します。
このページを導入したいSPモードアドレスを使用している端末で開き、上記のリンクを選択します。
ダウンロードが始まりますので、完了したら通知バーより「開く」などとしてください。
インストールが開始されます。
こちらを選択すると、リンク先を含めたメール画面を起動出来ます。
②SPModeProfileDownloaderでパスワードを引き抜く

SPモードパスワードを入力し、「ダウンロード開始」で、下部に情報が表示されます。
右上共有ボタンより下記の情報を保存します。・メールアドレス/パスワードを共有・プロファイルデータを共有
Googleドライブやメールを駆使してPCで閲覧できる状態にしましょう。
③Gmailにアカウントを追加する

- Gmailアカウント設定よりGmailのアカウント設定画面が開きます。
- 「自分のPOP3メールアカウントを追加」で別ウィンドウが開きます。
- spモードのメールアドレスを入力し、「次のステップ」を選択。
④設定値を入力

・ユーザー名(@マークより前のアカウント)
・パスワード(ランダムの文字列)
・POP3サーバー:mail.spmode.ne.jp
・SSL使用
・ポート995
※ラベルオプションを付けておくと整理しやすいです。「アカウントを追加」を選択して、アカウントを登録します。
⑤送信もできるようにしましょう。

Gmailアカウント設定より「メールアドレスを追加」を選択します。
⑥アドレス情報を入力

送信者の名前を入力してください(メールのヘッダーに表示されます)。
メールアドレスは、spモードメールのアドレスを入力して下さい。
「次のステップ」を選択します。
⑦設定値を入力SMTPサーバ設定は、パソコンでの設定と同じように入力。

「SMTPサーバ経由でdocomo.ne.jp送信します」を選択します。
・SMTPサーバー:mail.spmode.ne.jp
・ポート:465
・ユーザー名:アカウント名
・パスワード:ランダム文字列のパスワード
・「SSL」を選択
⑧送信方法

まずメール作成画面を開きます。新規メッセージの「From」を選択して、設定したドコモメールを選択します。
これだけでOK。
「To」には送りたい相手のメールアドレスを入力して下さい。このようにして送信すると、相手にはdocomo.ne.jpから送信されたように見えます。
ちなみに設定次第ではドコモのメールだけで無くプロバイダーメールや別のGmailも追加できるので、複数のアカウントを使用している場合は1つのアカウントから一元管理できて便利です。
SNSでシェアする
担当者へ無料メール相談!お気軽にご相談下さい!
お問合せ・資料請求はこちらからひとこと
タグ
android
blog
Chrome
Dropbox
excel
Gmail
google
Google+
iphone
Launcher
line
LOHASstudio
Nexus
PDF
SPモード
SPモードメール
USB
Wi-Fi
WindowsUpdate
アプリ
エクセル
エラー
クラウド
コンセント
ショートカット
スマートフォン
ツール
デバッグ
トラブル
ドコモメール
バグ
バッテリー
ブルースクリーン
ブログ
プライバシー
メール
作業効率
便利
充電
富士山
広告
無線
研修
金曜日
電池
最近のエントリー
- ノートPCの光学(DVD)ドライブ交換をしてみました
- 暮らしに馴染む部屋干し金物のAirHoopを取り付けて室内干しをちょっと楽しくしてみました
- WPA2の脆弱性「KRACKs」についてのまとめと各社の対応について
- コーデックって何?動画が再生出来ない?!そんな時に活躍する優秀なメディアプレイヤー[VLC]
- メールの添付ファイルで[Winmail.dat]を受け取って困ったときの対処法
- 2016年に購入して良かったものBEST10
- 水栓交換するなら信頼できる会社に頼むのが一番良い方法だけど、自力で交換してみました。
- Androidユーザー必見!マイクロUSBケーブルの向きを気にせず充電する方法
- リフォーム・リノベーションついでにやってしまいたい家庭内LANの構築
- バッテリーが交換できないXperia[エクスペリア]を自力で交換する方法(ただし保証外)